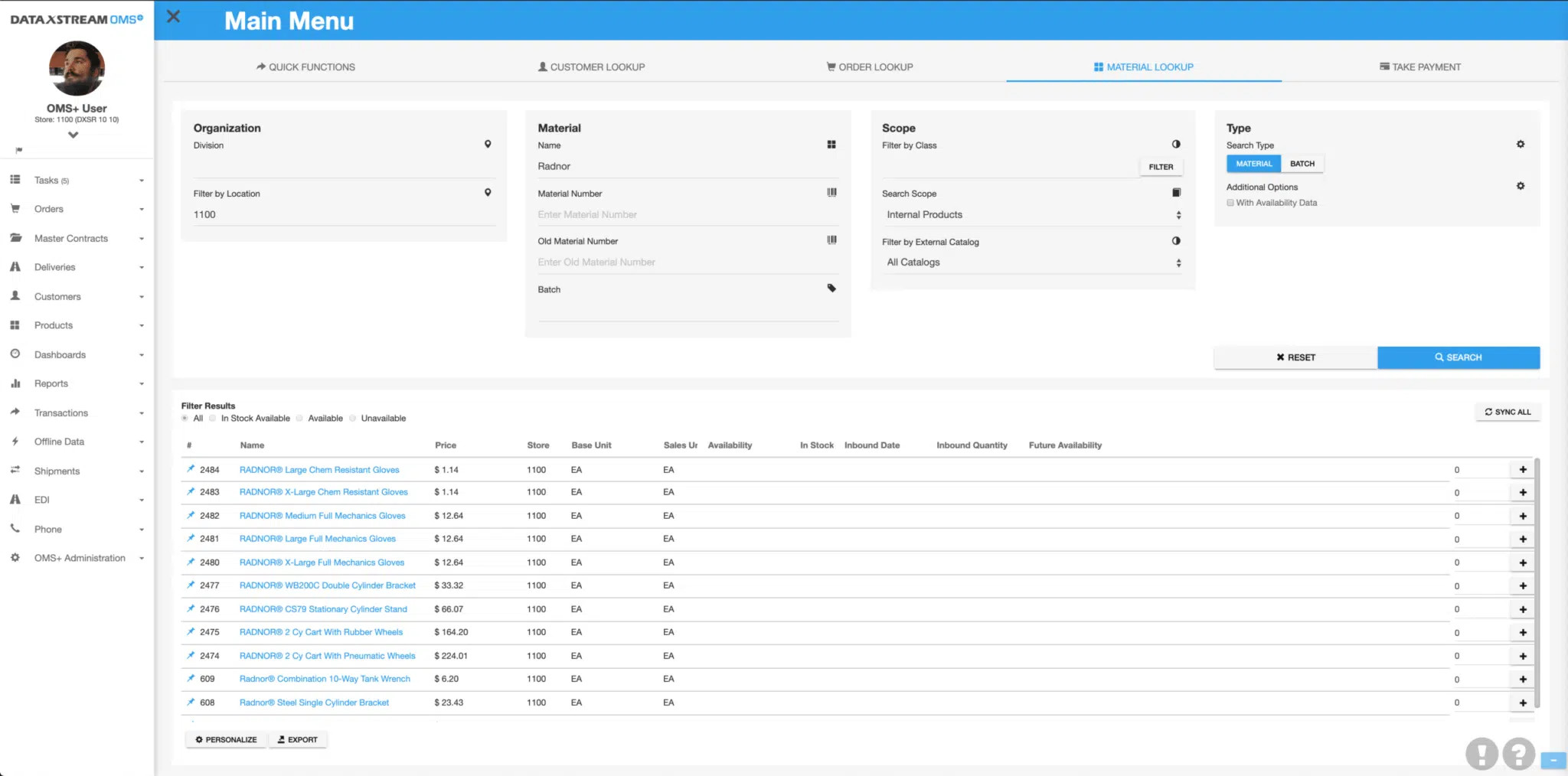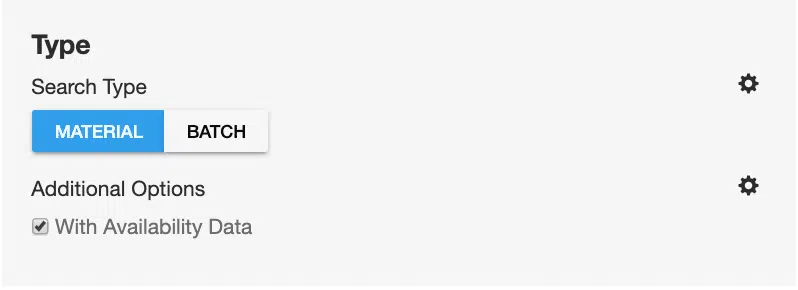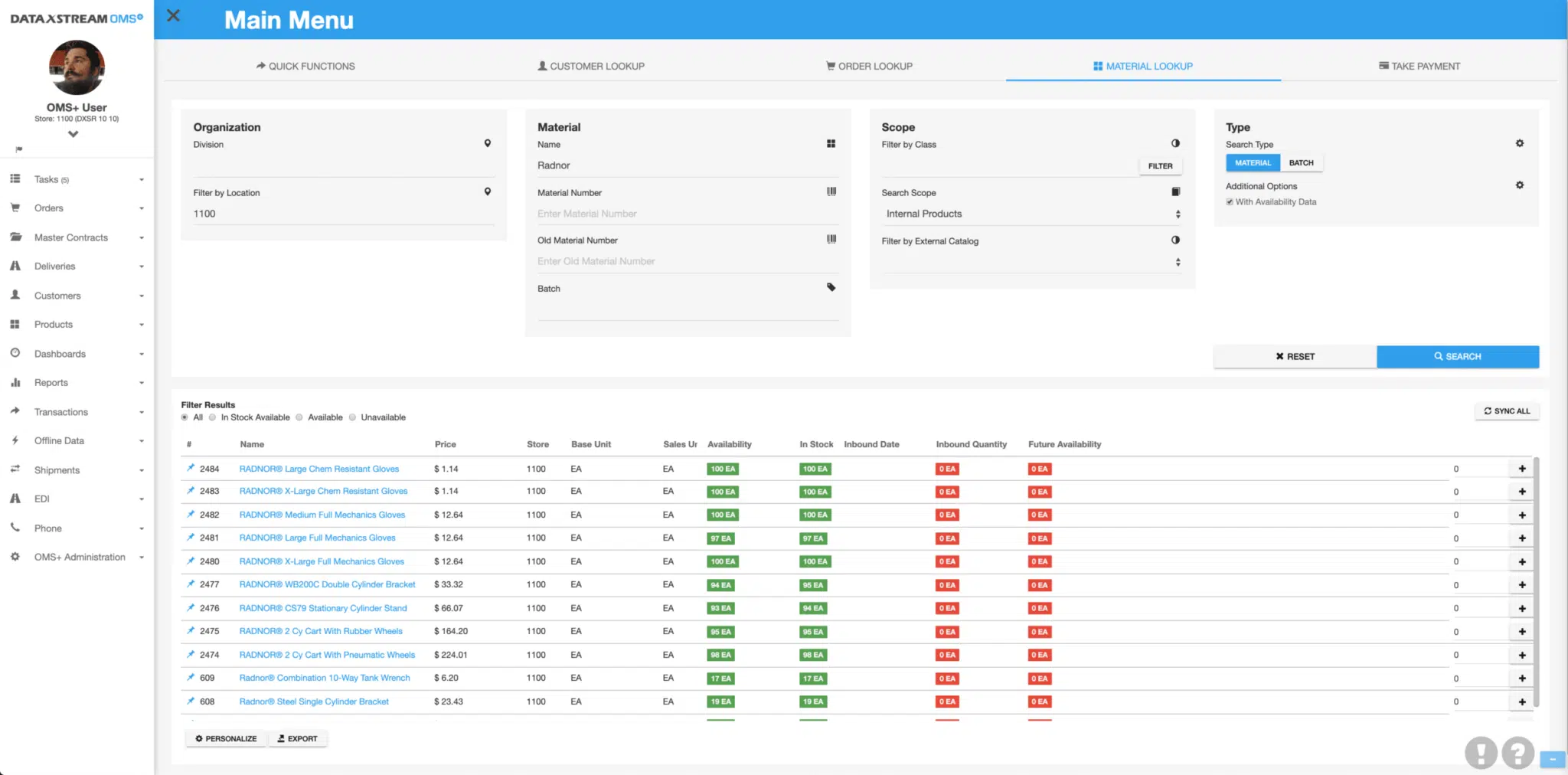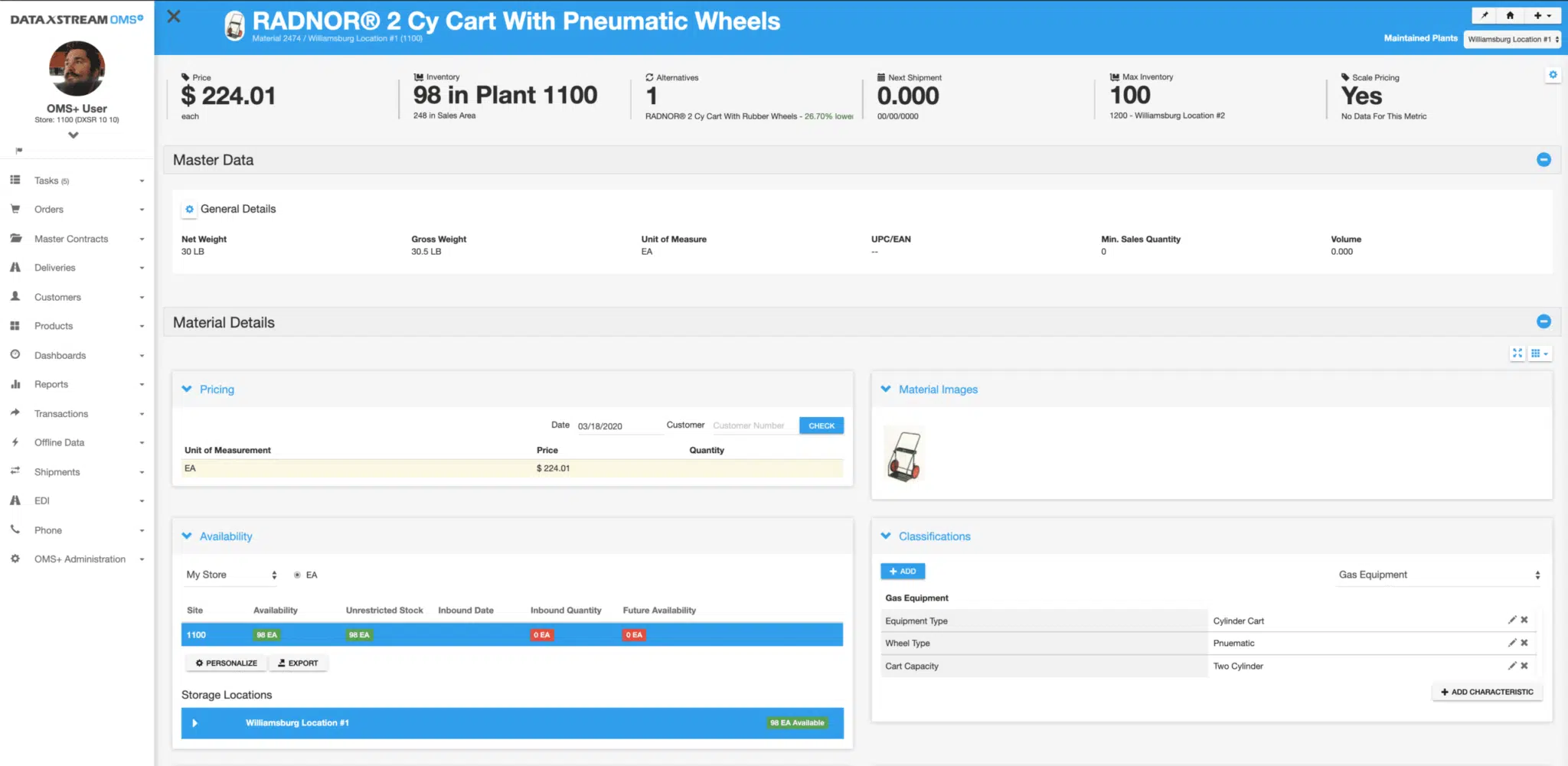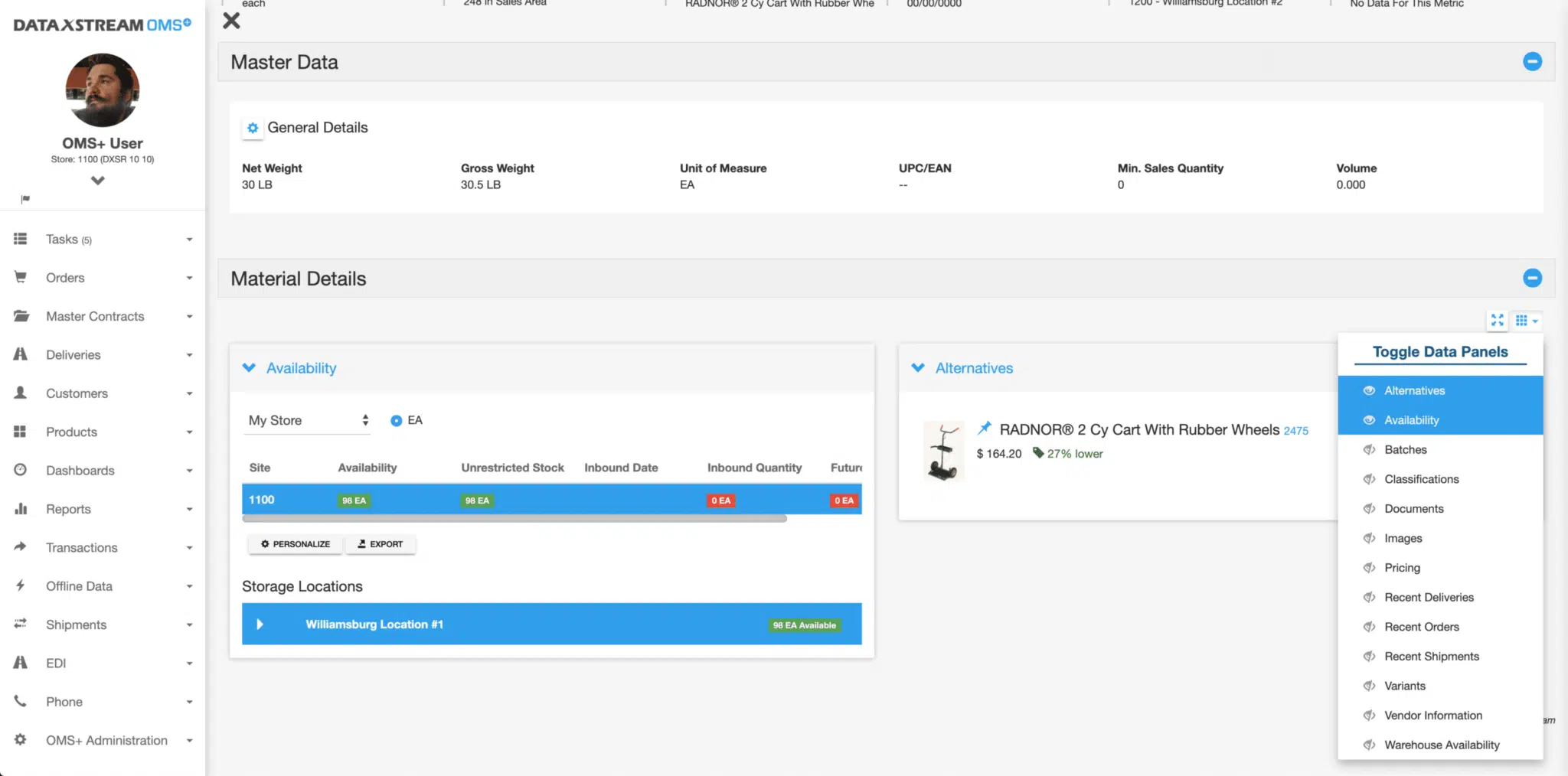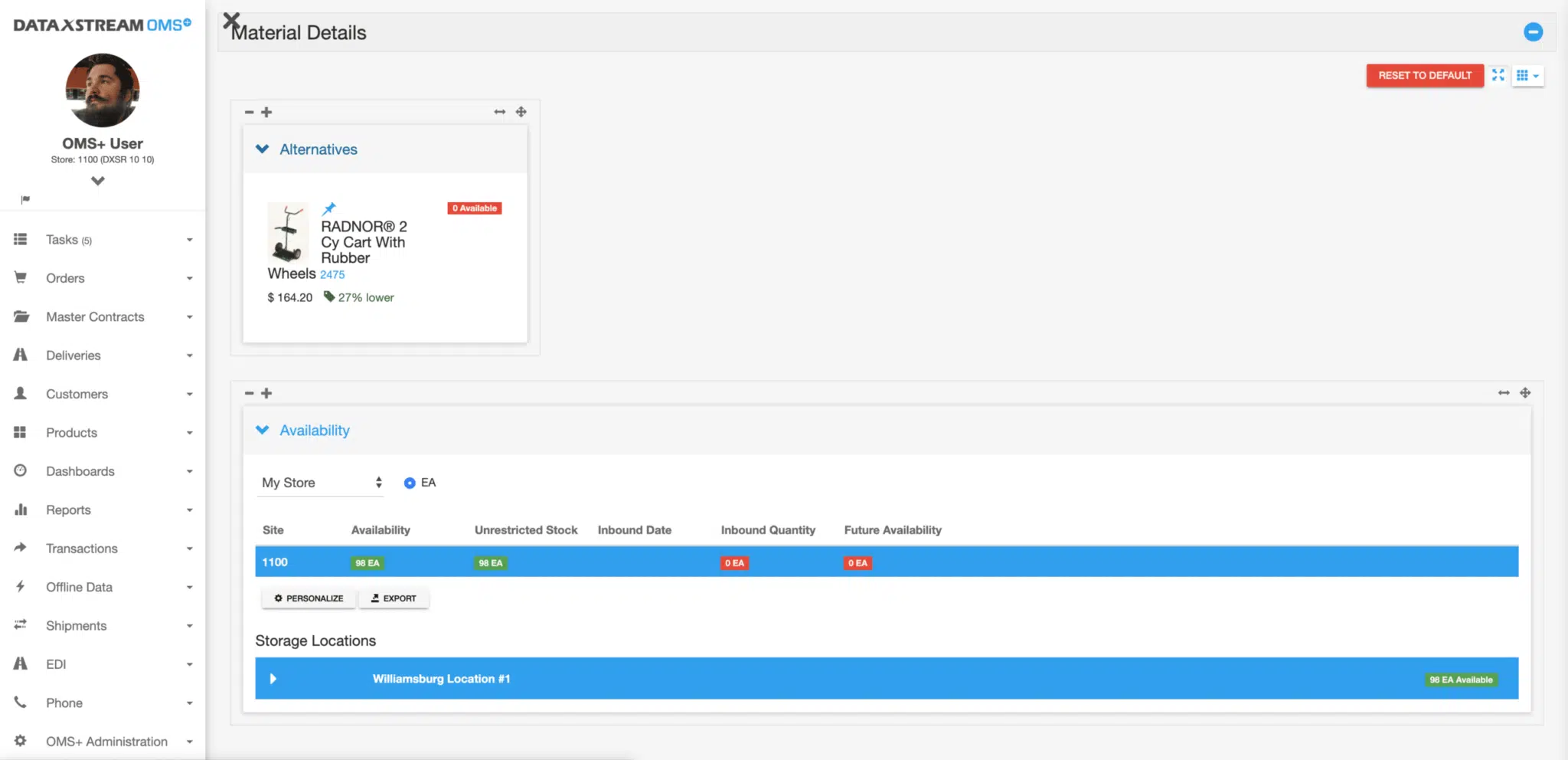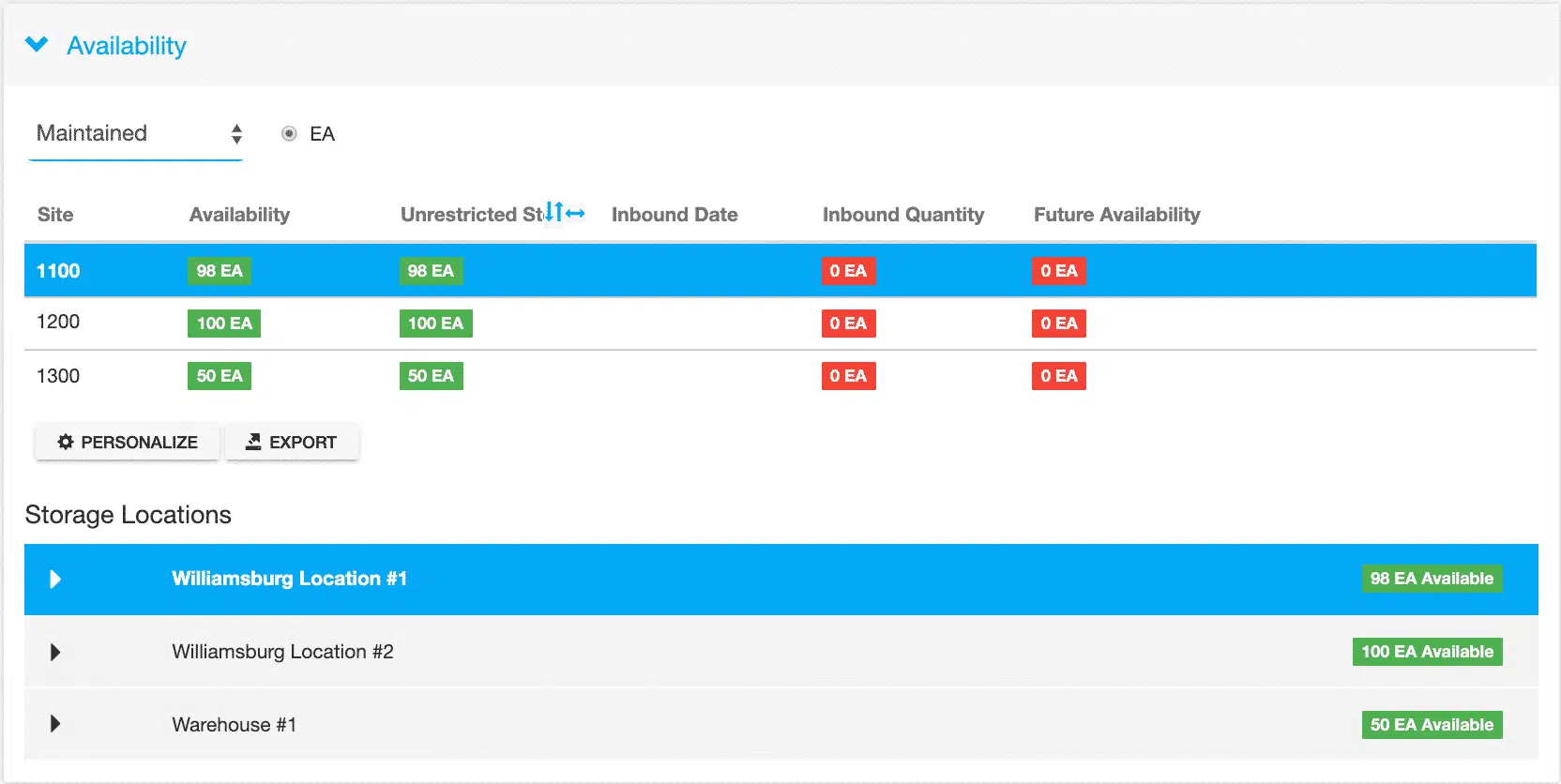Many users know it can often be challenging to find materials or products you are looking for in SAP. OMS+ simplifies the material lookup process, enabling users to quickly and easily find the materials they are looking for in a clean and easy to use interface. There are many ways to look up materials in OMS+. In this blog post, the first of a mini series, we are going to keep it simple and focus on using the Material Lookup tool in the main menu of OMS+ as well as viewing a Material Page.
From this screen users are able search for materials or products in many different ways. We will get into advanced lookup in our upcoming posts, but for now focus on simply searching for a material by name. By entering Radnor into the search, we can see that we have multiple results returned.
Now let’s check the box for availability data and see the availability for all of these products in the location we are currently searching (1100)
Which gives us the following results:
At this point, we now see all of our results for “Radnor” and their current availability. Now we want to refine our search and find exactly what we need, a Radnor cylinder cart. This is easily accomplished by simply typing “Cart” into the name field of our search results table. Users are able to click and type into any of the fields in the search results table, allowing them to refine their search at any time.
At this point, we have simply typed the word “Radnor” and refined the search results by typing “Cart” and we have found exactly what we need.
Now it is time to take a look at an OMS+ Material Page. All of the material data resides in SAP. OMS+ generates material pages for every product within your SAP system. By funneling this data together into one easy to navigate and completely customizable page, users are able to see any and all information they may need.
As soon as you land on this page you are given relevant information such as price, inventory, alternatives, etc. Scrolling down the page we can see other information such as Vendor, Material Documentation, more detailed information on Alternative Materials, Recent Orders, Recent Deliveries, and much more.
You may notice that the Pricing, Material Images, Availability, and Classifications Data Panels have been collapsed. As mentioned previously, this entire page is customizable allowing you to keep the Data Panels collapsed until you need to look at them. You can change their sizes, remove them completely, or add different Data Panels – all customization is just a few clicks away. To add or remove Data Panels, click on the Toggle Data Panels drop-down menu and select which fields you would like visible.
To resize Data Panels, click the resize icon next to the Toggle Data Panel drop-down. This will allow you to make the Data Panel smaller, larger, or full row. It will also allow you to pick the panels up and move them. As an example, here you can see Alternatives is now smaller and appears before Availability, which is now full row width.
With just a few clicks you are able to view much more detailed information. For example, in the Availability Data Panel, switching from “My Store” to “Maintained” is a two click process that allows the user to view availability, unrestricted stock, inbound quantity as well as the expected inbound date, and future availability across all plants that maintain that material.
While the number of customizations a user can make to streamline their workflow seems endless, OMS+ allows users to adapt the solution to meet their needs on the fly. Within a few hours of using OMS+ most users are not only successfully transacting; they are confident with their abilities to use OMS+ to meet their needs. There are many ways to look up materials and we will cover them in upcoming posts, but for now I hope that highlighting these basic features sheds some light on searching for materials within OMS+.