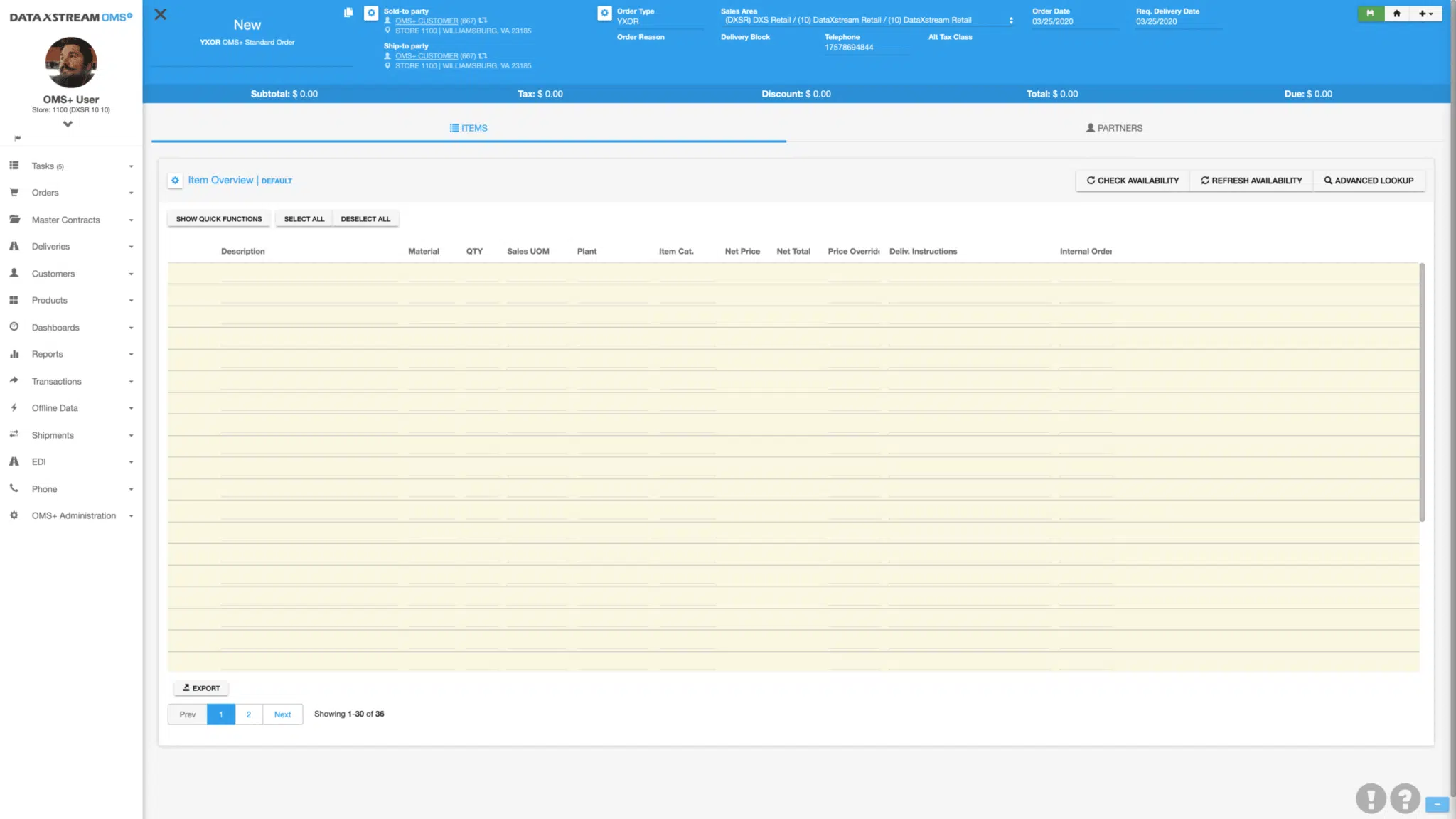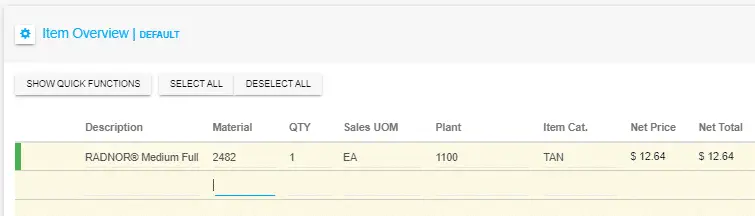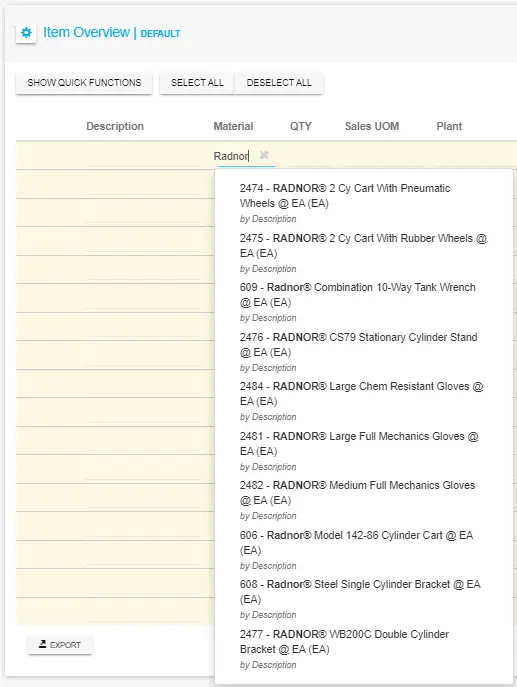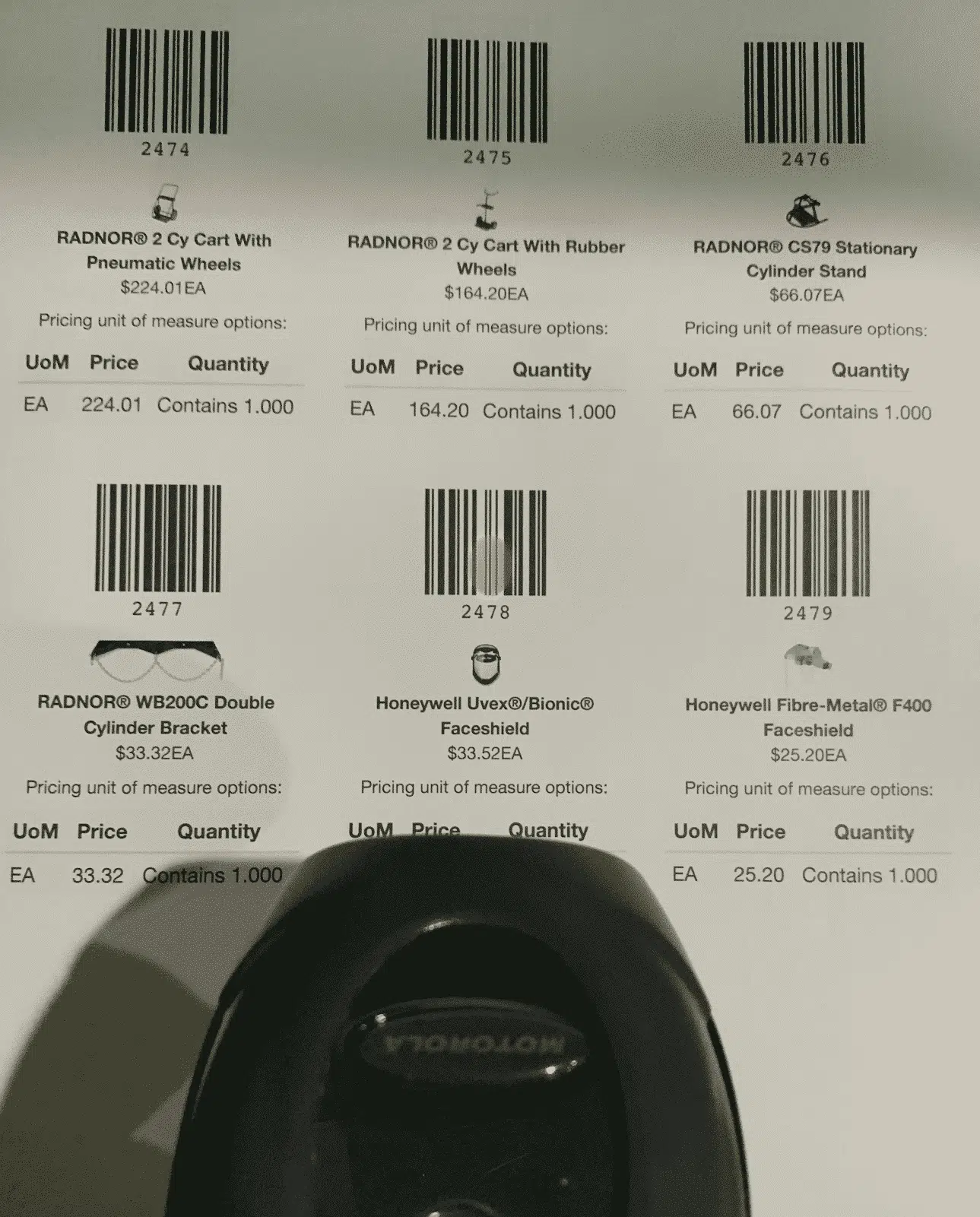A major pain point many users face while transacting within SAP GUI is entering materials in an order. If you do not have your material numbers, it can be quite challenging to find the correct material. OMS+ simplifies this process, allowing users to quickly and easily find materials they are looking for in-line. In this blog post, I am going to show a couple of ways to easily add materials to an order in-line using OMS+. The first thing I will do is open a blank order.
Material Number
To start, let’s look at the common method of simply adding a material number which most users are accustomed to. I will simply type the material number 2482 into the Material Field.
Now, I can press enter to update the order and fetch availability and pricing. Note that I am only adding one item, and OMS+ is telling me that materials unit of measure is Each. OMS+ defaults quantity to one, so I have no need to enter anything.
Type Ahead Functionality
Now that we have seen the basics, let’s look at how we can add some materials without their material numbers. For this example, I am simply going to type the word Radnor into the Material Field. As I type OMS+ will suggest materials whose description starts with what I am typing. This is a great way to add materials that you are familiar with but do not remember the material numbers
I am going to add the first item, the RADNOR 2Cy Cart With Pneumatic Wheels. To do so, I will click on that material in the type ahead drop down and press enter to update the order.
Wildcard Search
Now we have seen how to add materials in-line using material numbers and using OMS+ type ahead. Both methods are great when you are familiar with the material you are looking for, but sometimes you may need to add a material you are unfamiliar with – this is where wildcard search comes into play.
In this example I am looking for a pair of gloves, so I am going to type an asterisk followed by the word gloves into the material field.
Now we can see that the OMS+ suggestions in the type ahead drop down all contain the word gloves somewhere in their description. Just like before, I am going to click on the material I would like to add, the Radnor Large Chem Resistant Gloves, and I will go ahead and hit enter to update the order and get pricing and availability.
Barcode Scanning
What is arguably the easiest way to add materials in-line using OMS+ is to use a barcode scanner. You use a product catalog, or generate your barcodes using the built-in barcode generator in OMS+. In this example I have some barcodes generated from OMS+ and I am going to scan one to add a material to the line. In the featurette above, you can see this happen in real time.
When I scan the barcode, OMS+ enters the material number retrieved from the barcode and updates the order to retrieve pricing and availability. This works very well if you are using a customer facing display, allowing the customers to view the pricing as items are added to the order. By default, OMS+ will set the quantity to 1 and move the cursor to the next line so that you may immediately start adding another material.
As you can see, there are many ways to add materials to an order in OMS+. Leveraging the type ahead functionality and wild card search, users can quickly and easily find the materials they are looking on the fly. Users can scan barcodes in-line without ever having to touch the mouse or keyboard. No matter your use case, OMS+ makes material entry in-line quick and easy.