For those of you new to SAP, be you technical or functional, her are a five tools you need to know to successfully navigate through the SAP landscape.
*Disclaimer* These tools will not provide the answer to your problems, but they should give you insight and the ability to solve your problem.
1. Double-Click
In the words of my great mentor, Mike Salvo, “Double-click is your friend.”
As a junior developer, and someone who is new to SAP and ABAP, this is a crucial learning tool. Double-clicking on objects will forward advance to an objects declaration or definition.
In transaction SE11, (ABAP Dictionary) tables, views, data types and elements can be viewed. While looking at a table, all of the fields are displayed. Simply double-clicking any of the field’s elements (i.e. field name, data element, and data type) will retrieve the data dictionary properties for that object.
Also, if a junior “ABAPer” is reading through a program, double-clicking on a variable will navigate to the declaration of that variable. Then double-clicking on the variable type will navigate to the definition of that type, be it in the program or in the data dictionary.
2. F1 and F4 Help
Using the F1 and F4 keys can be very helpful to someone who is trying to learn their way around SAP. Place the cursor on a field or an ABAP keyword and press F1 to view the documentation. In doing so, the ‘Performance Assistant will pop up with a description.
Click on the 4th icon from the left, — the technical information button, which looks like a hammer and wrench — to view the program name, table name, data element, and other information about the object.
F1 and F4 have different responses depending on what is selected.
Within a program via SE38/SE37/SE24, place the cursor on an SAP keyword such as ‘LOOP’ and press F1. This will give a description of the keyword and an option to see the different ways it is used.
3. Transaction SE80
Transaction code or tcode SE80 is an effective way to view different program types. The drop-down list includes: Packages, Programs, Function Groups, Web Dynpro Components, Classes, etc. Here these can be created, changed or displayed. This tcode is great for a beginner who doesn’t know the tcodes to find program types listed above.
The advantage of using this transaction for a beginner is the visibility of the entirety of the program type. Different objects that are used in the program type are listed below the program type name. For example, looking at a function group, one can see the function modules, includes, fields, and subroutines that are used within the function group.
To display or change objects, simply double-click on it to view the object in the window. Next, click on the display/change button. To create a program type, select the program type, enter a name starting with an appropriate namespace (y,z or your own namespace) and press enter or click the glass right of the text box. If the object does not already exist, a popup will ask if you would like to create this object.
4. Code Inspector
The code inspector is used to test the efficiency of a program. To use this, click on the first drop down, for example, if in se38, click on ‘Program’, then select ‘Check’ and then select –> Code Inspector. This will give a report in the areas of Performance, Security, Syntax and User Interfaces.
Under each of the areas are different items that have been checked. To the right of all of the items is a column for Errors, Warnings and Information. In these columns, the errors, warnings and information messages are added up to see the total within a particular area or for a particular item.
5. Where used
The “Where used” button can be a great tool for a beginner. This button can tell a beginner where objects are being used, and whether they are in classes, programs, web dynpro components, or enhancements.
This is great if you’re trying to find the instances where an object is being used or if you need to see how a program call is formatted. When the list is populated… (“double-click is your friend”) double-click on one of the objects to forward advance to where the object is being used.
The Where-Used button is the 4th button in on the main screen in the example below (3 arrows coming out of a box).
More Tip & Tricks
Post a comment below and share your best tips/tricks/tools for beginner SAP ABAP developers.

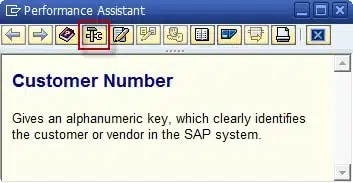
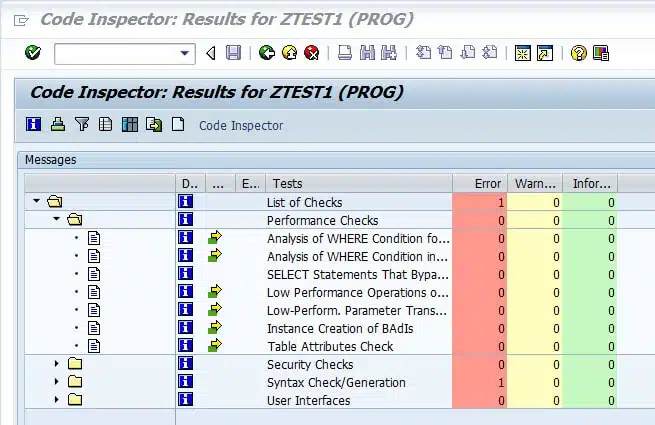
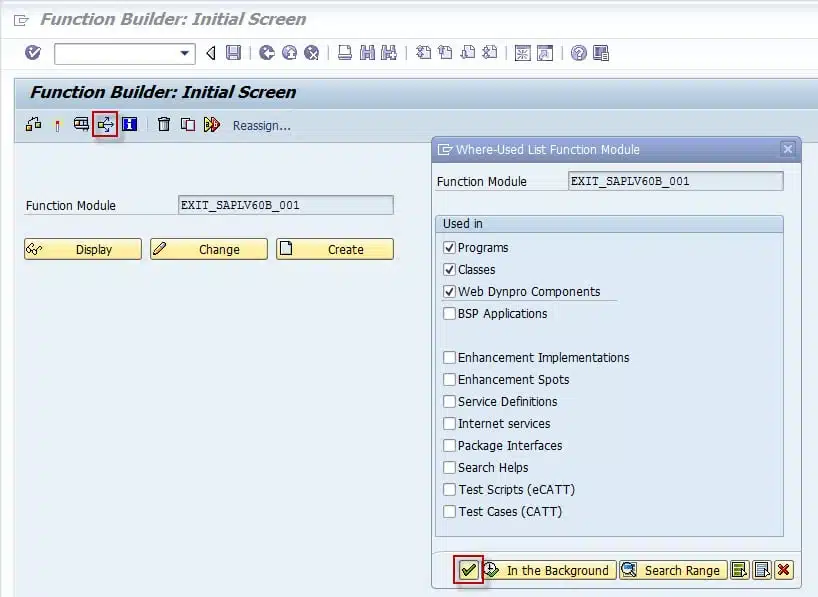


This is the most simple, logical & effective list i’ve come across. I’ve used these tools when I was beginner and still continue to do so… in complicated situations.. simple tools sometimes lead to the most innovative solutions…
You have pointed out some informational points in your post. They are basic and helpful thing for the beginners. All the beginners should have some basic knowledge about such things.
Hi
how show the abap source code like flowchart. can you help me?
thanks